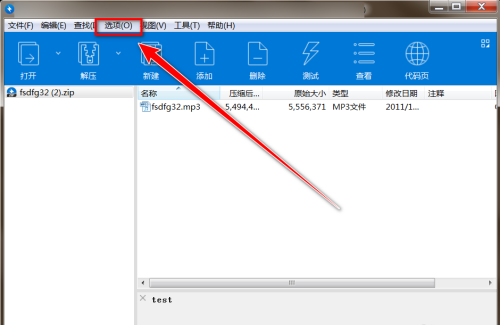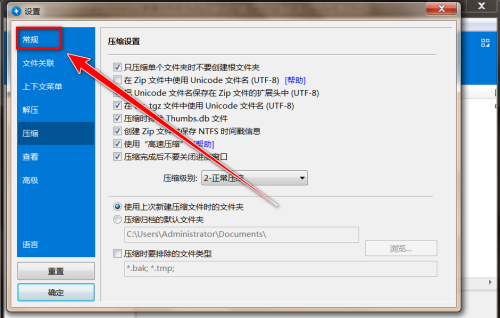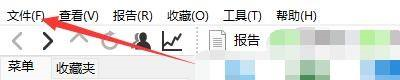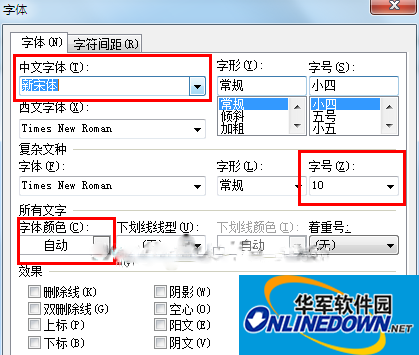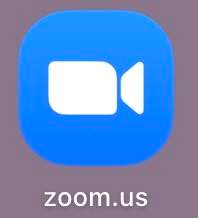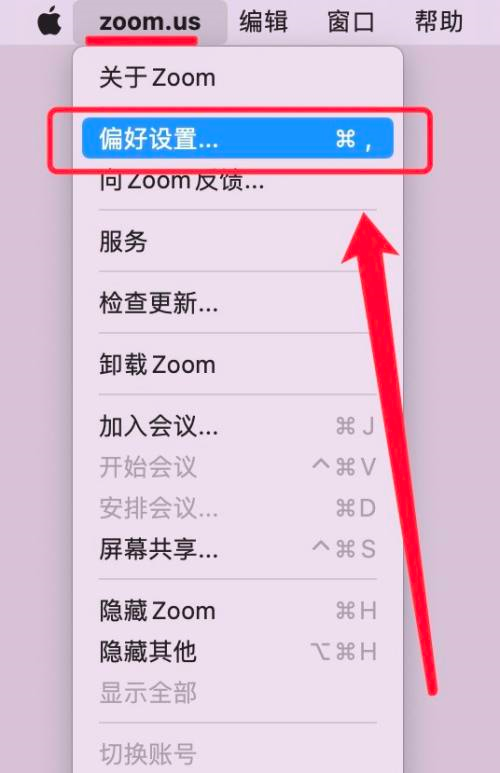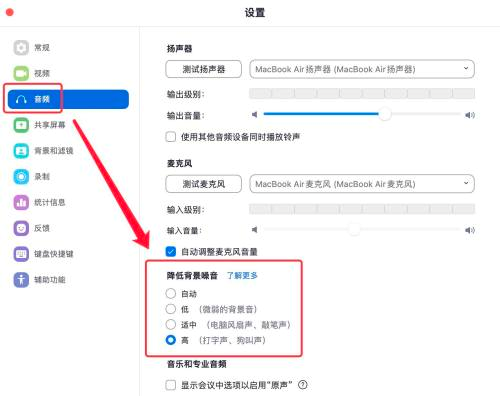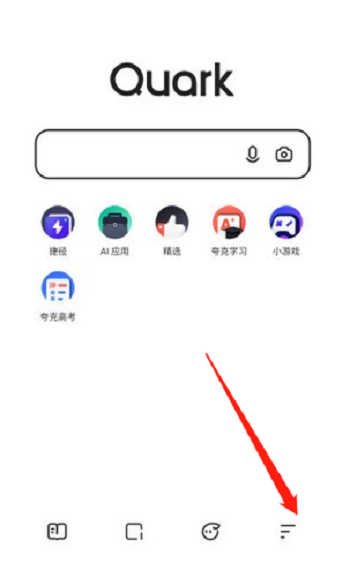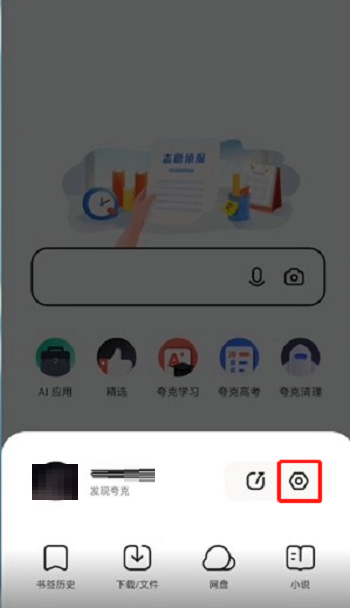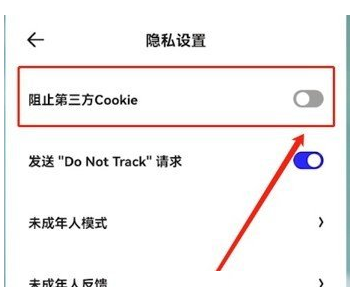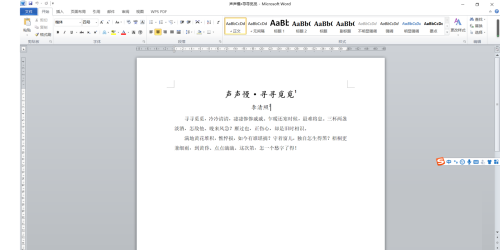在Adobe Acrobat中,PDF文件打印比例应该如何设置
在日常工作中,我们经常需要使用Adobe Acrobat来处理PDF文件,例如打印、签名、编辑等操作。其中一个常见的需求就是调整PDF文件的打印比例,以满足不同的打印需求。下面我们将详细介绍如何在Adobe Acrobat中设置PDF文件的打印比例,以便更好地控制打印效果。
第一步:打开Adobe Acrobat软件并加载PDF文件
首先,我们需要启动Adobe Acrobat软件,并打开需要打印的PDF文件。这一步操作可以使用电脑桌面上的软件图标或者在开始菜单中找到Adobe Acrobat并双击启动。
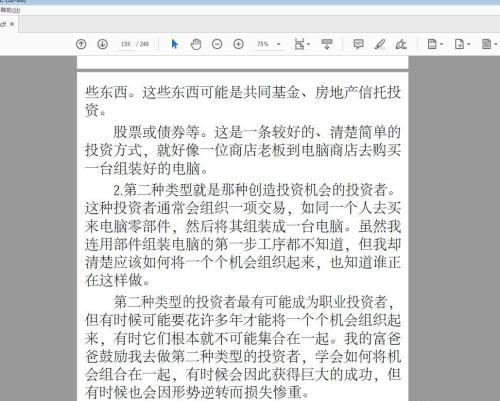
第二步:进入打印设置界面
打开PDF文件后,在软件界面上找到并点击"文件"菜单,在下拉选项中选择"打印"命令。此时,我们就可以进入到PDF文件的打印设置界面,在这里可以选择合适的打印机。
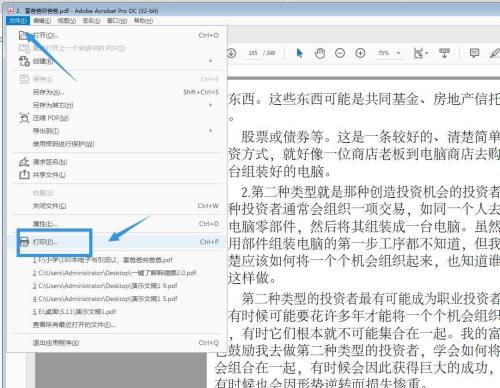
第三步:选择合适的打印比例
在打印设置界面中,我们需要找到"调整页面大小"选项。这个选项通常位于"页面设置"区域中。点击该选项,我们可以根据需要选择"实际大小"来确保PDF文件按照原尺寸进行打印。
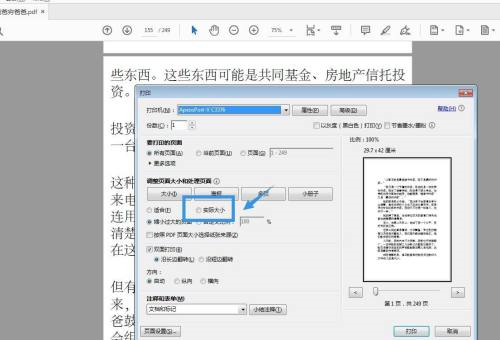
第四步:将文件放大缩小至适中
如果没有选择"实际大小",Adobe Acrobat会自动将PDF文件的大小缩放至当前打印机的纸张尺寸,可能会影响打印效果。此时,我们可以选择"适合"选项,在这里我们可以手动调整PDF文件的大小,使其更加适合打印机的纸张尺寸。这样可以确保打印出来的文字大小和版式与打印效果一致。
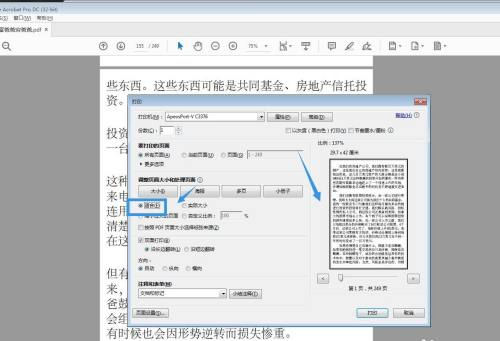
第五步:自定义打印比例设置
除了使用"适合"选项来调整打印效果,Adobe Acrobat还允许用户根据自己的需求设置自定义的打印比例。点击"自定义比例"选项,在弹出的数值输入框中输入具体的比例数值。例如,我们可以输入1.2来将PDF文件扩大20%的比例。
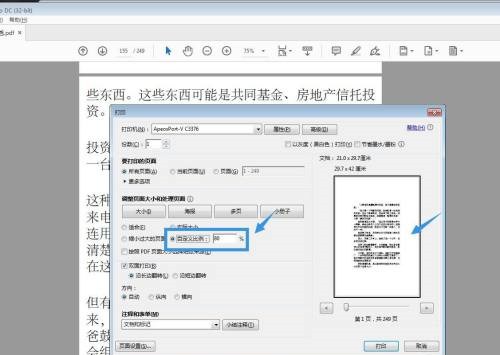
第六步:预览调整后的打印效果
在完成所有打印设置后,我们可以先预览一下调整后的效果。Adobe Acrobat提供了预览功能,在打印设置界面的右侧有一块预览区域,可以看到调整后的文字大小、版式等打印效果,如果满意就可以点击"打印"按钮进行打印了。
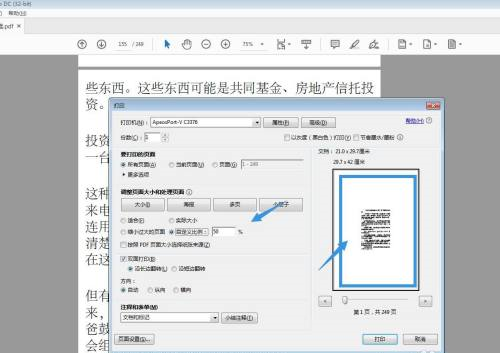
Adobe Acrobat的打印设置功能非常强大,可以满足各种不同的打印需求。通过调整打印比例,我们可以更好地控制打印出来的PDF文件效果,使其更加专业和美观。除了本文介绍的基本方法外,Adobe Acrobat还提供了许多其他打印设置选项,例如打印页数、版式、页面方向等,可以根据实际需求进行个性化设置,使PDF文件的打印效果更加出色。