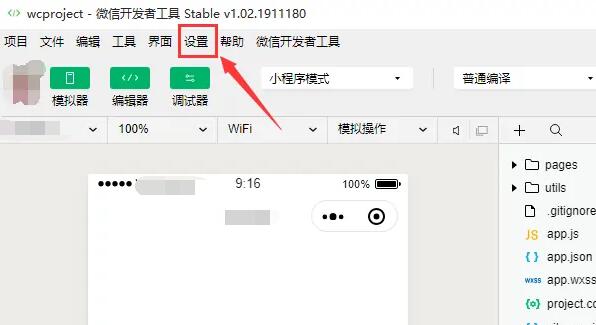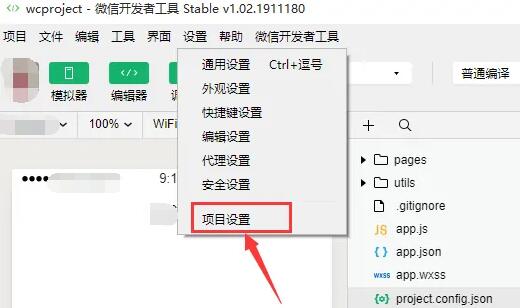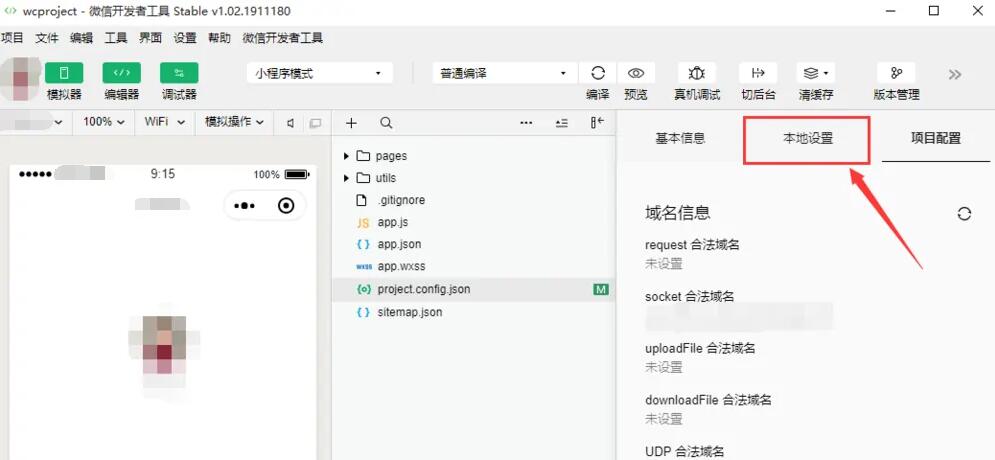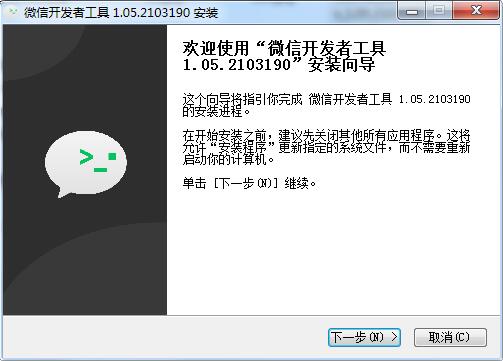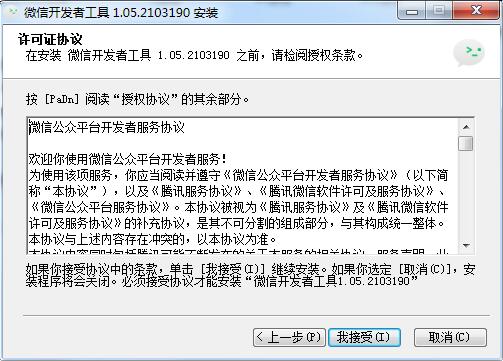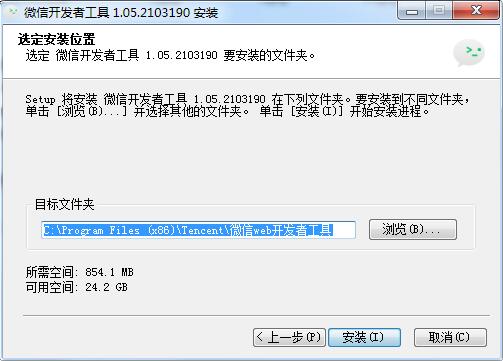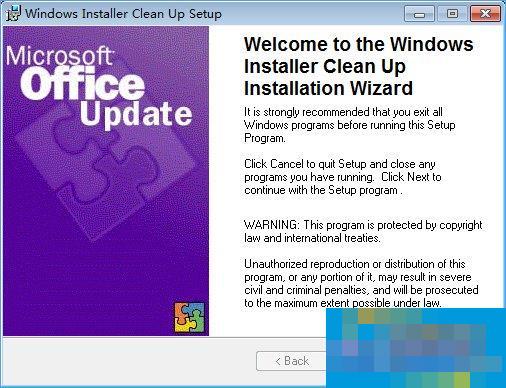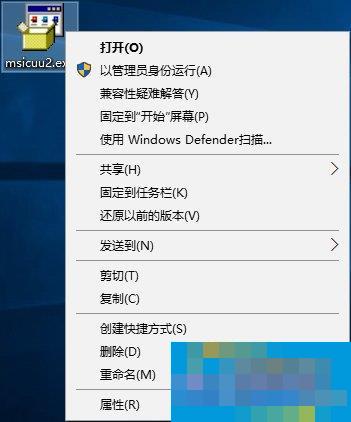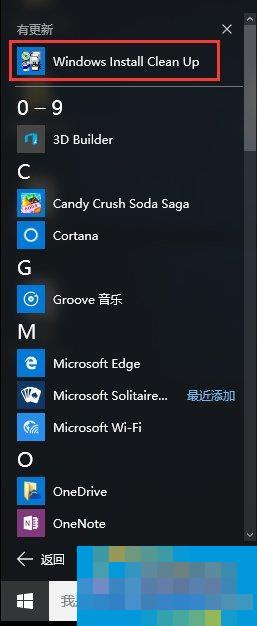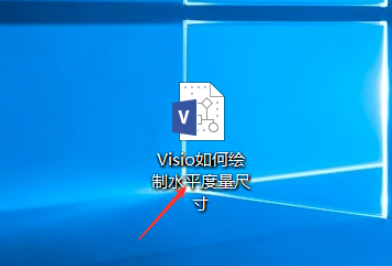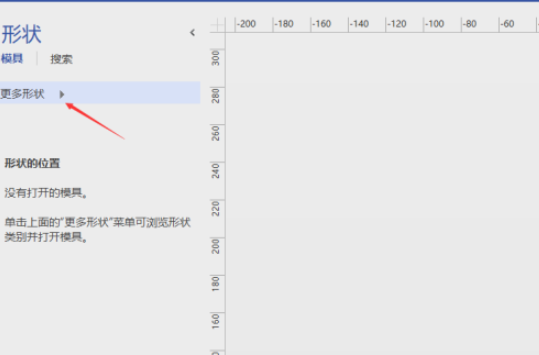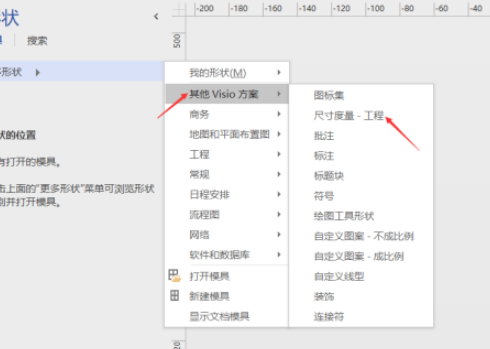优启通U盘内置了哪种PE系统如何选择
当我们在使用电脑时,经常会遇到各种问题,比如硬盘分区就是其中之一。硬盘分区是指对硬盘进行物理划分,把一个IDE/IDE-2/SCSI/FC磁盘分割成多个逻辑驱动器,让操作系统进行读取和管理。如果我们不恰当地分区硬盘,可能会导致数据丢失、系统不稳定等问题。因此,掌握硬盘分区的技巧是很有必要的。
下面我将详细介绍使用优启通U盘进行硬盘分区的步骤:
第一步:准备工具
首先,我们需要准备一个制作好的优启通U盘和一台能够正常运行Windows操作系统的电脑。优启通是一种功能强大的U盘启动盘工具,它可以在无引导的情况下进入Windows的命令提示符模式。我们可以通过将优启通U盘插入电脑的USB接口,在开机时连续按下F2/F12键进入BIOS设置或者启动优启通的主菜单界面。
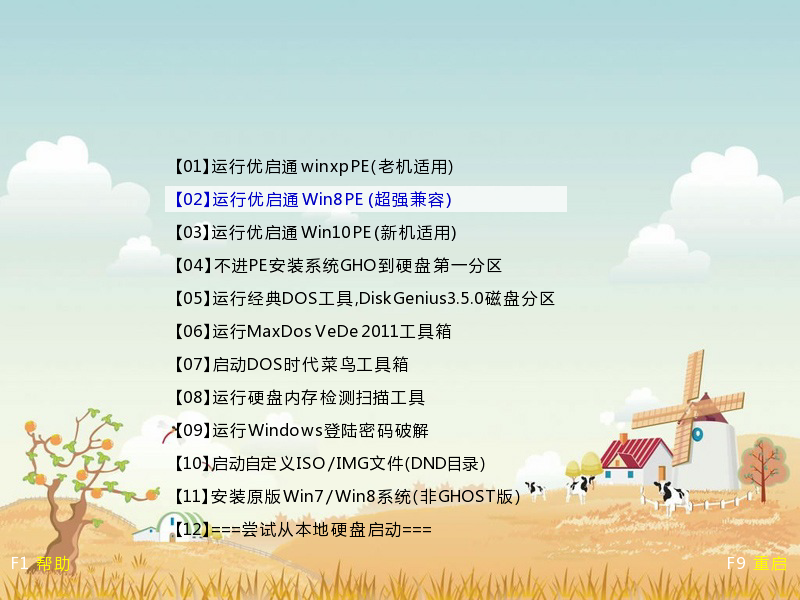
第二步:选择PE工具
当我们进入到优启通主菜单界面后,接下来需要选择一种适合当前硬件环境的Live CD操作系统。在这里,我们选择 "02" 选项,它对应着优启通自带的Win8 PE系统,该系统具有强大的兼容性,几乎可以适应所有现代IDE/IDE-2/SCSI/FC硬盘。
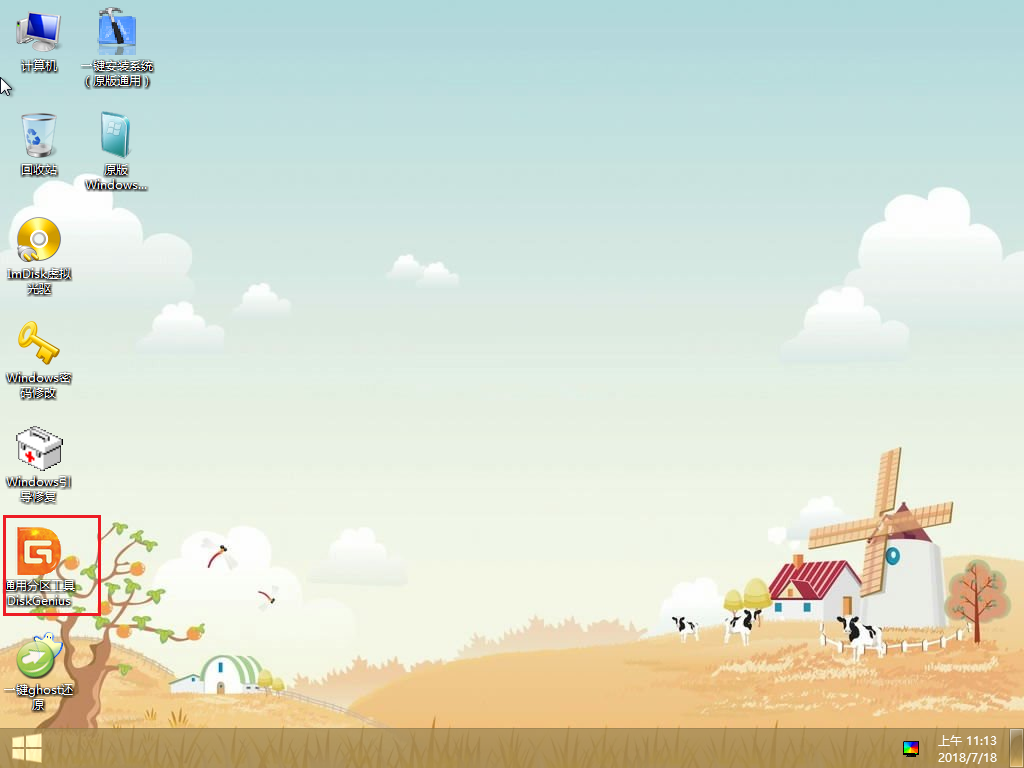
第三步:打开分区工具
进入到Win8 PE界面后,我们会发现桌面上有一个名为 "通用分区工具DiskGenius" 的图标。双击这个图标,就可以打开DiskGenius分区工具。
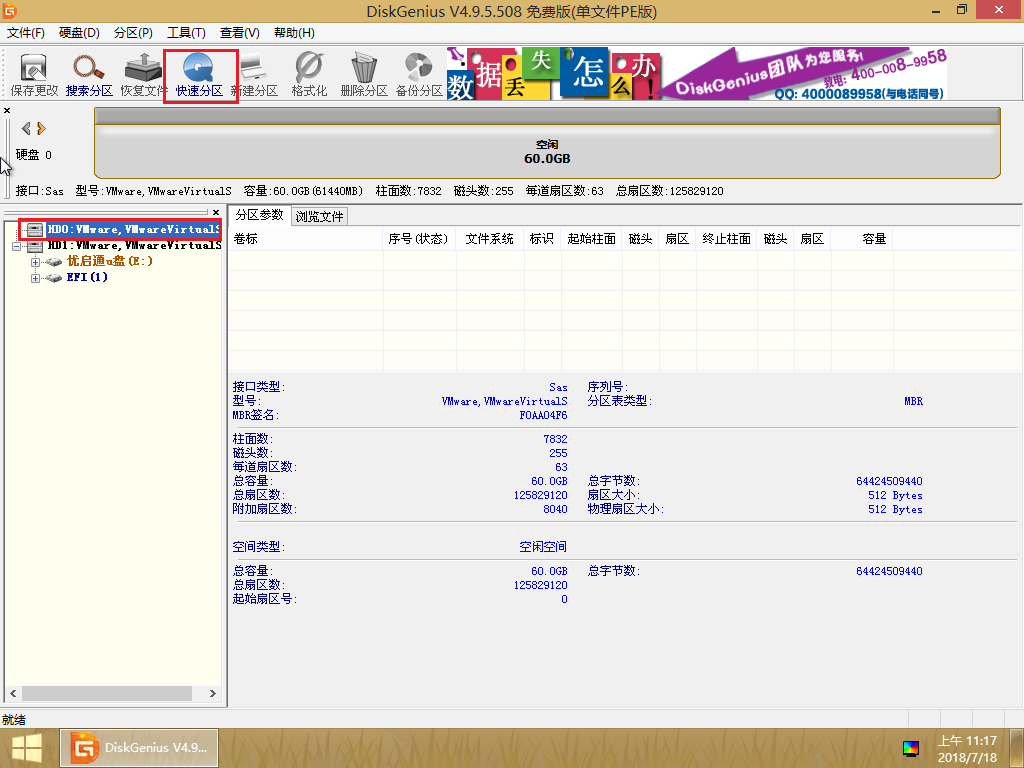
第四步:确定分区的硬盘
在打开DiskGenius分区工具后,需要选择好我们需要进行分区的硬盘。一般情况下,Windows系统默认的系统盘C盘是不能进行物理划分的,但其他硬盘都可以进行分区。找到对应分区的硬盘后,点击“确定”按钮。
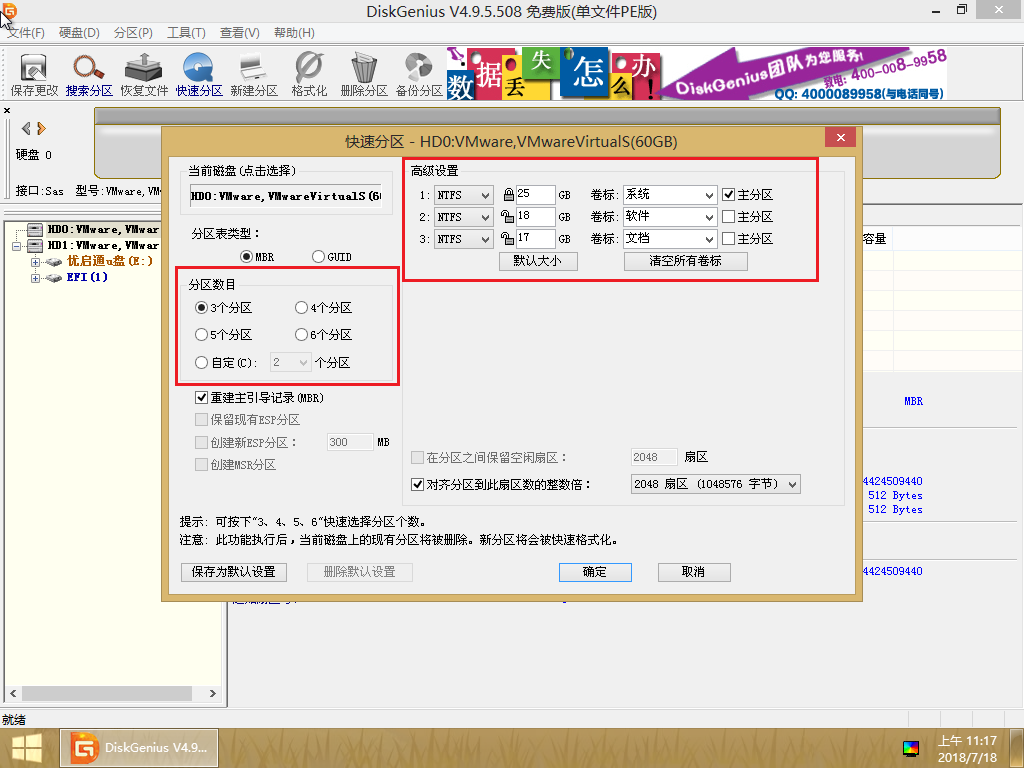
第五步:设置分区参数
确认分区的硬盘后,DiskGenius会弹出一个设置分区参数的窗口。我们需要在这里设置分区的数量、名称、类型等相关参数。参数可以按照自己的需求进行设置,比如创建几个主分区、扩展分区还是逻辑驱动器等。设置完毕后,点击"确定"按钮。
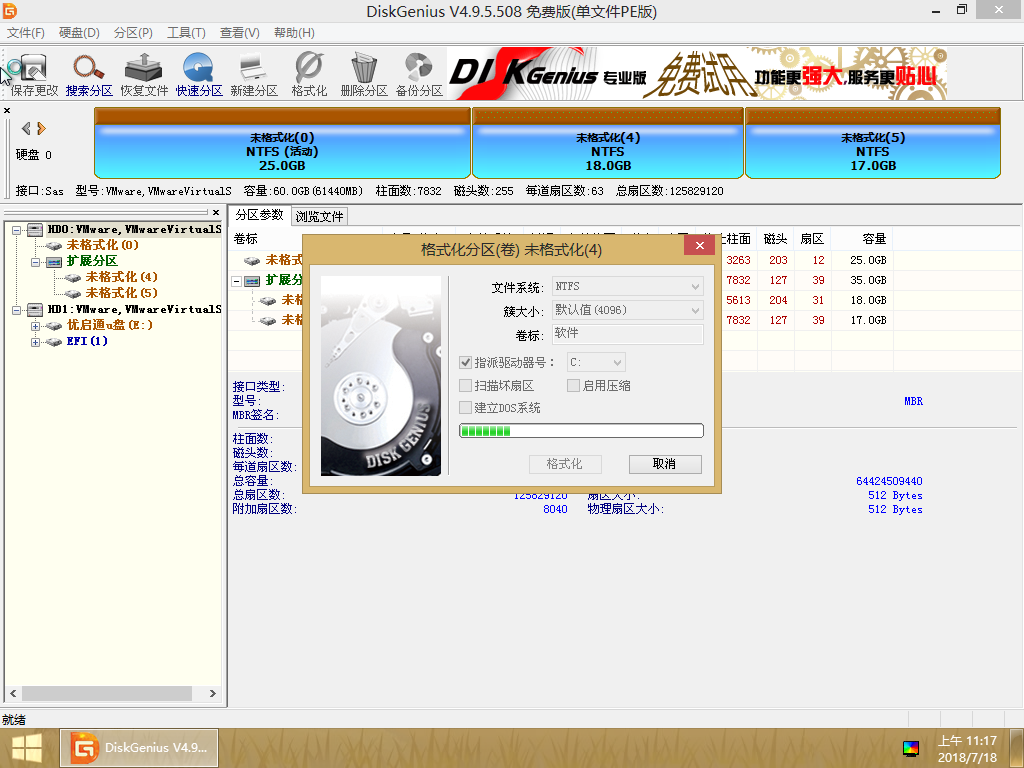
第六步:等待分区完成
最后一步是等待DiskGenius对硬盘完成分区操作。整个分区过程可能需要几分钟时间,期间可以先退出DiskGenius,但一定不要进行其他操作,以免影响分区进度。
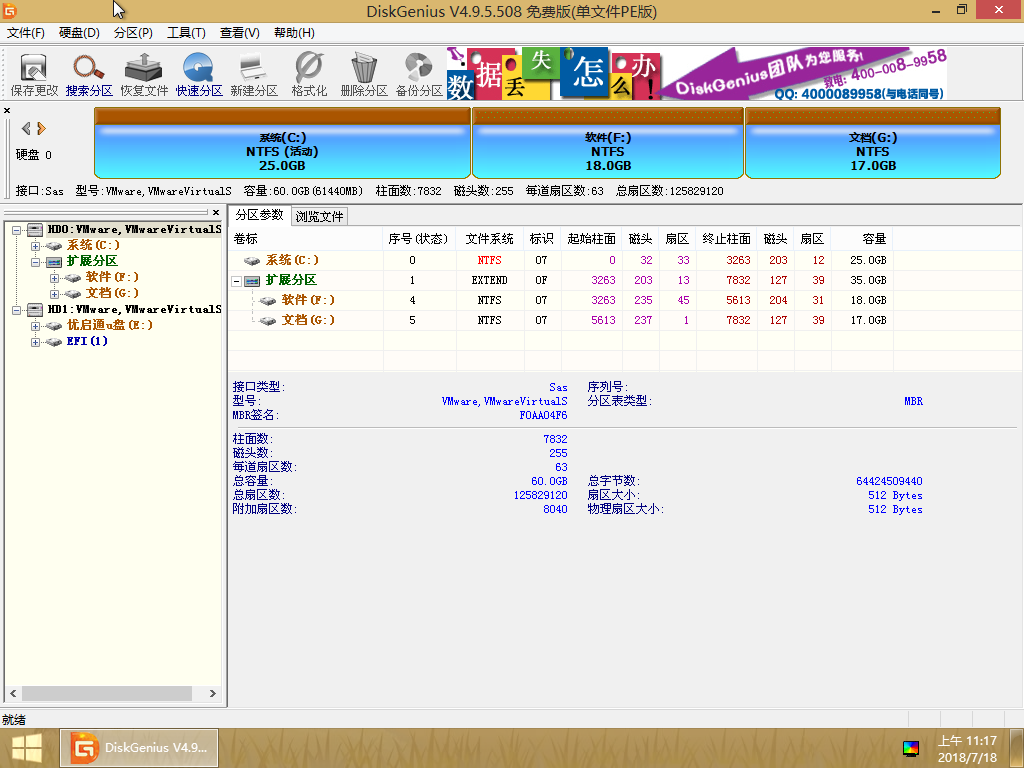
**总结:通过以上六个步骤,我们就可以使用优启通U盘轻松完成硬盘分区操作了。无论是新建硬盘分区、转换分区大小、合并分区还是删除分区,都能够通过DiskGenius实现。分区操作完成后,我们就可以将制作好的优启通U盘插入其他硬盘,并根据需要将分区映射到指定的驱动器。这样,我们的硬盘就完成了理想的分区配置,可以满足日常使用和备份的要求了。