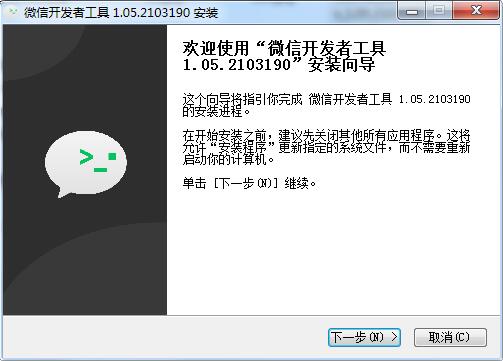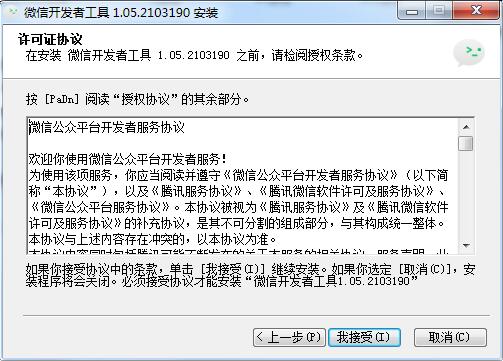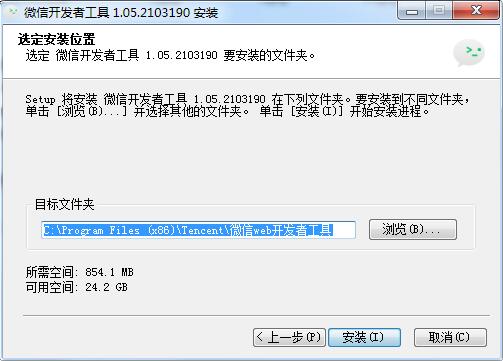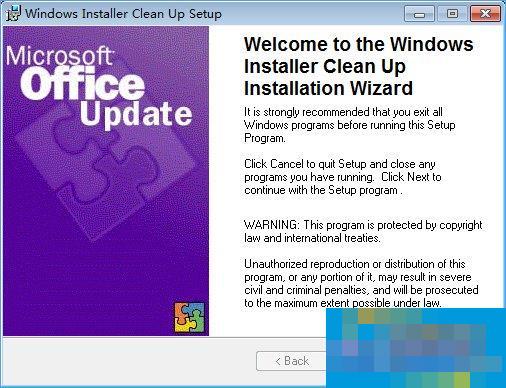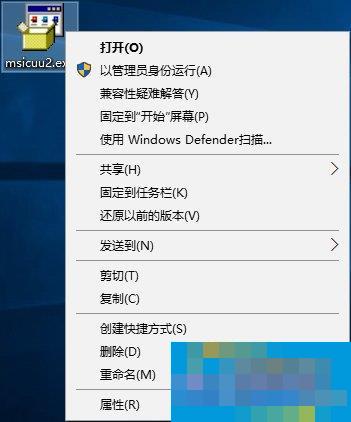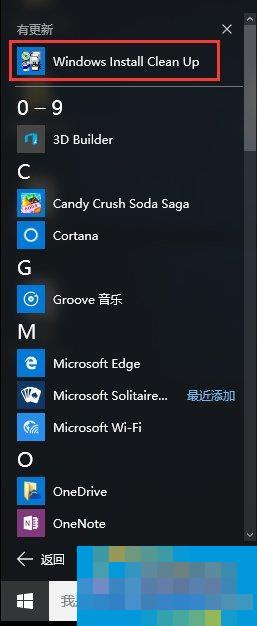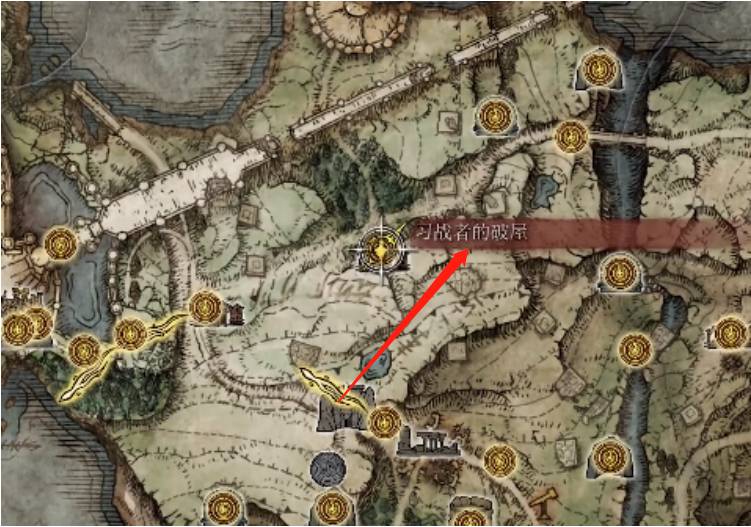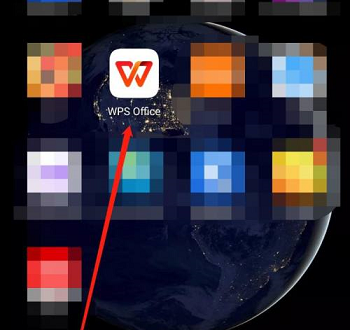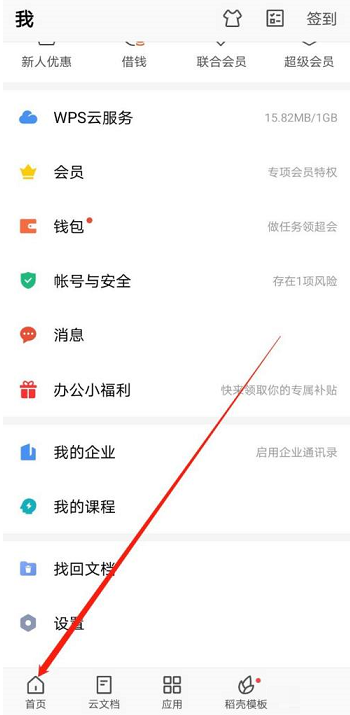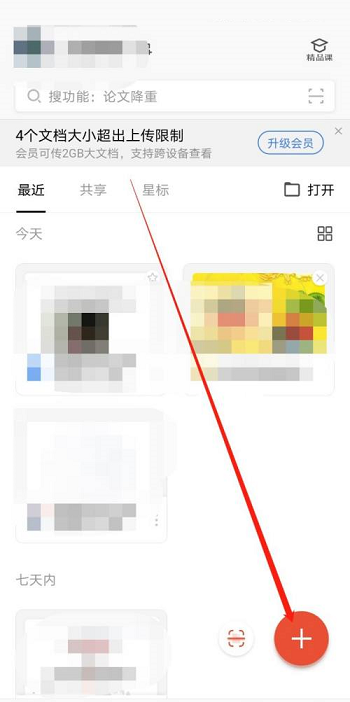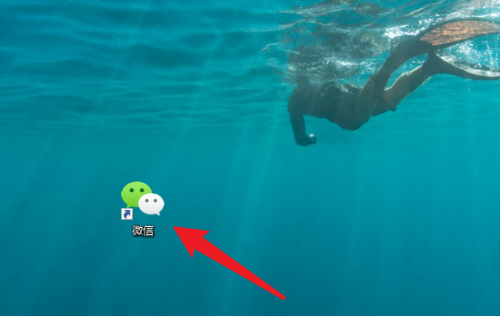在迅捷CAD编辑器中,怎样指定需要查找和替换的具体文字内容范围
在使用迅捷CAD编辑器进行图纸修改时,有时会遇到需要查找并替换图纸中某些特定的文字内容。为了提高工作效率和提升设计质量,掌握使用查找替换功能非常重要。下面是详细的教学指南,帮助您更好地掌握在迅捷CAD编辑器中对图形中的文字进行查找和替换的操作方法。
1. 引导用户进入查找替换功能的界面
为了开启查找替换功能,您可以通过以下三种方式之一来进入弹窗:
- 点击菜单栏上的"编辑(E)"选项,在下拉菜单中找到"查找和替换(F)"选项并点击。这将打开"查找和替换"弹窗。
- 在软件命令栏中输入查找的快捷键"FIND",然后按下回车键,同样也能打开"查找和替换"弹窗。快捷键可以提高操作速度。
- 或者,直接点击位于软件界面右侧的"查找和替换"图标,即可进入功能界面。
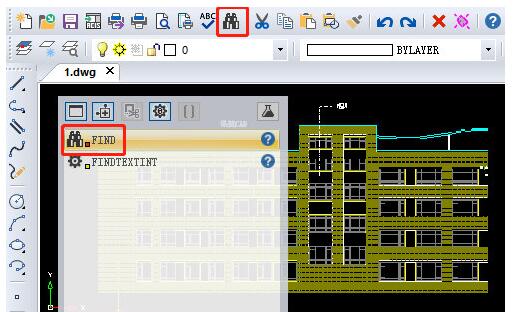
2. 调整查找替换内容参数
进入"查找和替换"弹窗后,首先在"查找内容"栏内指定需要查找和替换的具体文字内容范围。然后,在"替换为"栏内输入新的文字或符号,用于替换输入位置的字样。
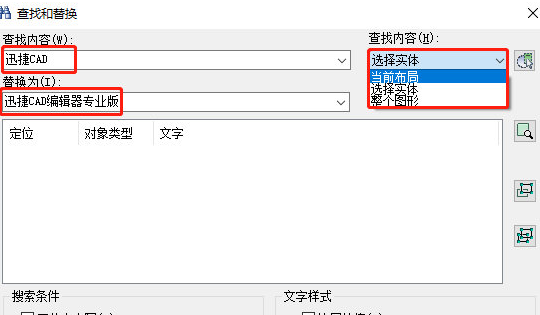
3. 执行替换操作
点击"查找(F)"按钮后,先前输入的要替换的文字就将以高亮的形式显示在软件界面的中间空白区域内。您可以逐个选择需要修改的文字块,点击"替换(R)"按钮来对每个选中的文字进行替换,或点击"全部替换(A)"按钮来一次性替换选中的内容。最后,点击"完成(D)"按钮来确认修改操作并关闭弹窗。
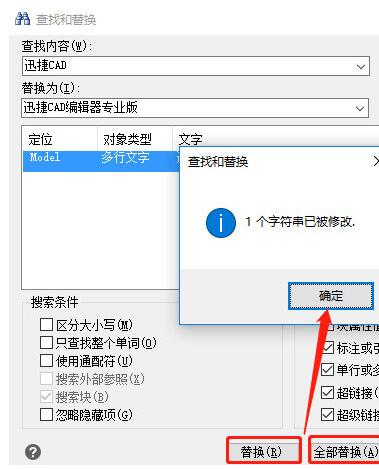
通过以上三个步骤,您就可以轻松地在迅捷CAD编辑器中对图纸中的文字内容进行查找和替换,大大简化了重复编辑的过程,提高了设计效率。除了在图形中对文字内容进行修改外,该功能还能用于删除多余的文本,统一替换不同的样式或格式化的文本内容,确保设计更加规范和专业。
在实际操作过程中,还应注意调整查找内容的覆盖范围,避免误替换不必要的内容。根据具体情况灵活运用该实用工具,可以显著提升图纸编辑的精准度和规范性,为您的设计工作带来便利。