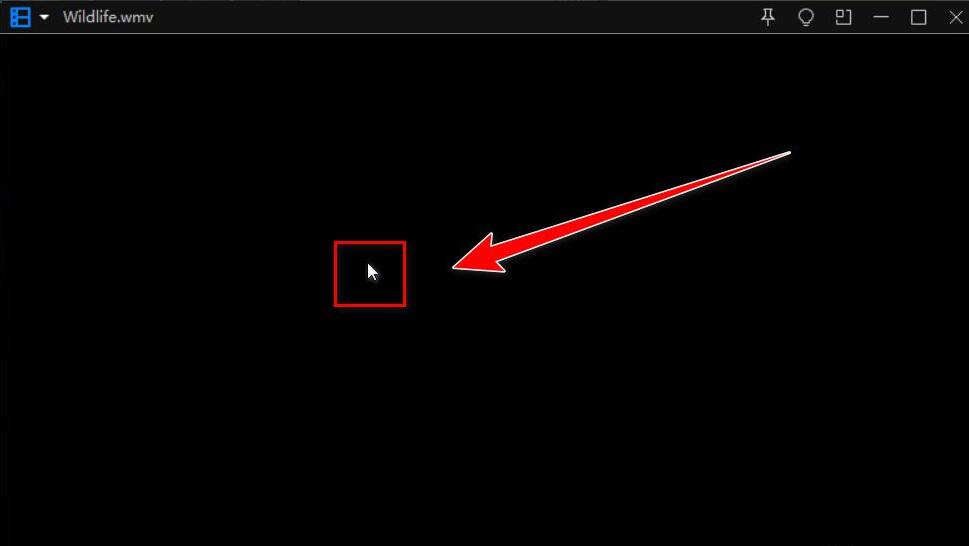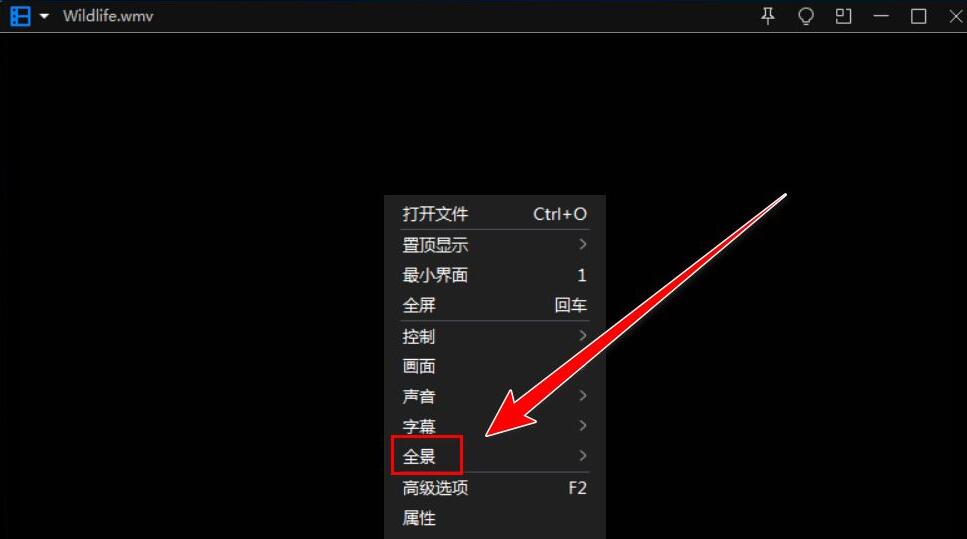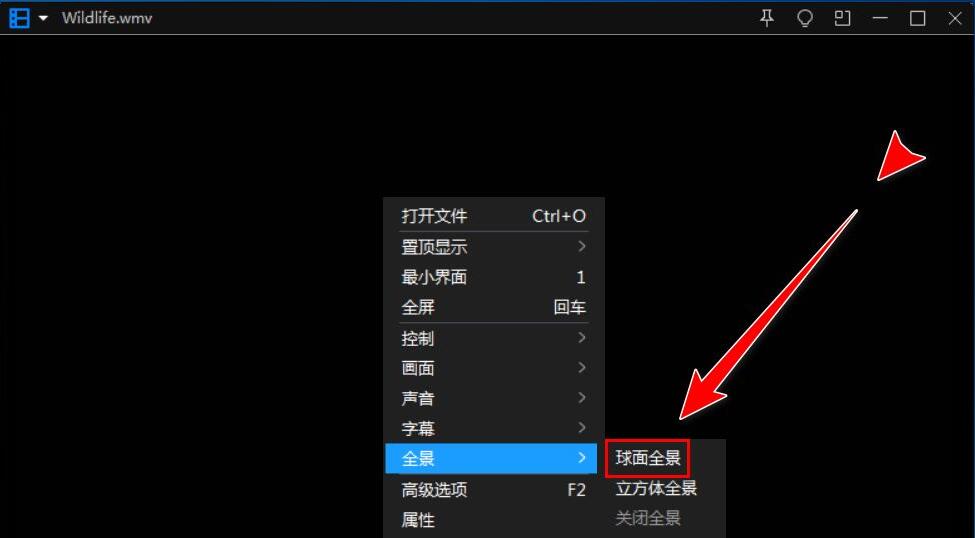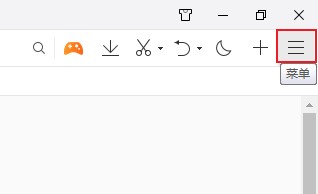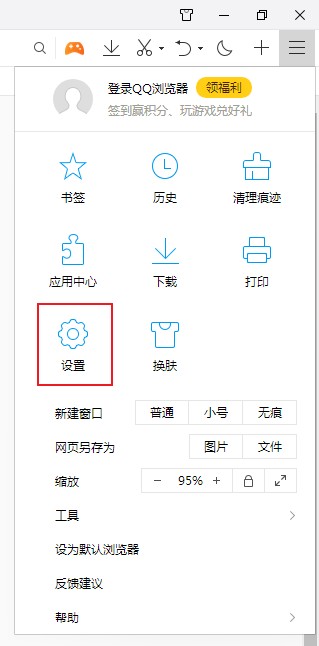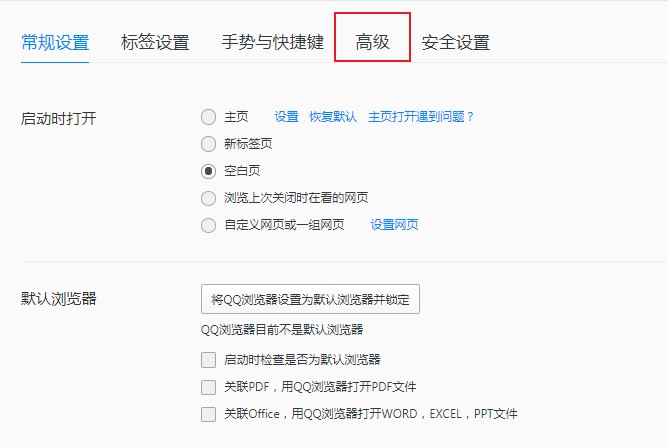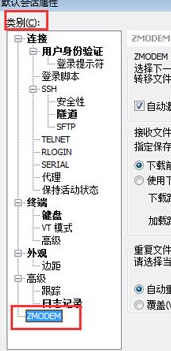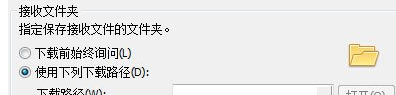EditPlus提供的替换功能有哪些用途
在日常工作和学习中,我们经常会遇到需要对文本文件进行修改的情况。为了提高效率,使用一款高效的文本编辑软件是非常必要的。接下来,我将介绍如何使用EditPlus软件来快速完成文本替换的操作,让你轻松应对各种文本编辑需求。
首先,让我们来了解一下EditPlus这款优秀的文本编辑器。它是一款小巧轻便、功能强大的文本编辑工具,支持多种编程语言和文本格式的编辑。通过掌握一些基本的操作技巧,就可以让EditPlus成为你的得力助手。
在开始替换文本之前,我们需要打开EditPlus软件。
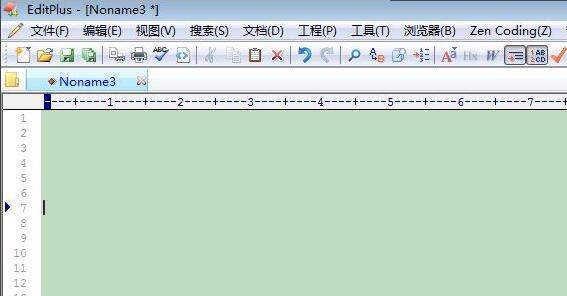
接下来,我们来探讨如何用EditPlus快速去除文本文件中的多余空行。
1. 启动EditPlus,打开要处理的文本文件。
2. 按下快捷键Ctrl+H,打开替换功能选项。
3. 在弹出的对话框中,选择"替换"选项卡。
4. 在"替换"文本框中,输入要替换的内容,即空行。
5. 勾选"替换所有实例",确保替换操作不会遗漏任何实例。
6. 点击"全部替换"按钮,开始执行替换操作。
通过以上步骤,我们可以轻松地从文本文件中删除多余的空行,得到干净整洁的文本文件。
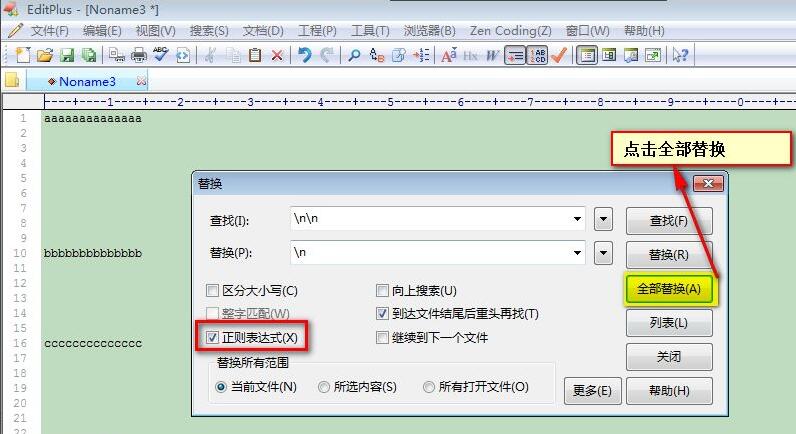
替换完成后,查看修改后的文本文件,你会发现空行已经被替换为空白格。
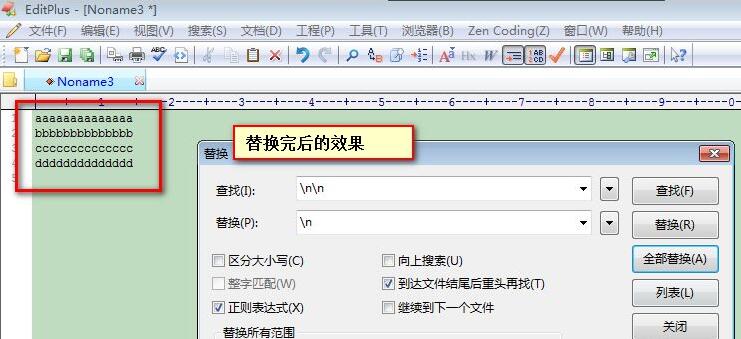
除了除空行,EditPlus还提供了灵活的替换功能,可以满足各种文本编辑需求。
如果你想要在每行行尾添加指定字符,也可以使用Ctrl+H快速实现替换。
1. 按下Ctrl+H快捷键。
2. 在弹出的替换对话框中,选择"替换"选项卡。
3. 输入要添加的字符,例如"\n"表示换行。
4. 勾选"替换所有实例",确保替换操作不会遗漏任何实例。
5. 点击"全部替换"按钮,开始执行添加行尾字符的操作。
完成替换后,每行的行尾都会自动加入指定字符,生成新的文本文件。
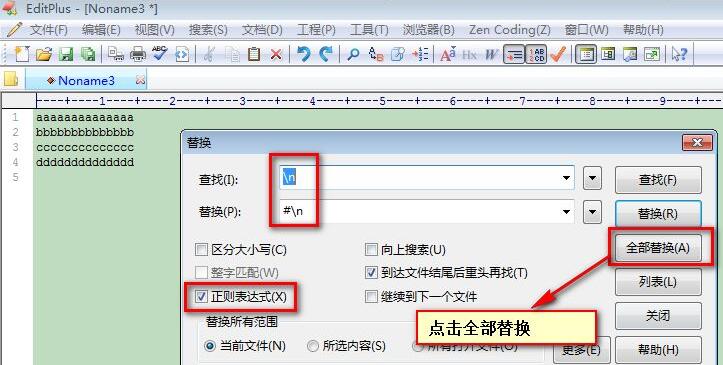
替换后的文本文件效果如下图所示:
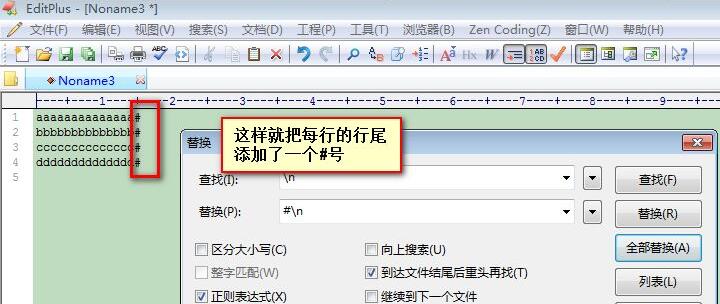
以上就是使用EditPlus软件快速替换文本内容的完整教程。通过掌握这些基本操作,你可以更高效地处理文本文件,提高工作和学习效率。无论是在日常文档编辑、代码编写还是数据转换中,EditPlus都能成为你的得力助手。赶快打开EditPlus,尝试使用替换功能,看看它的强大威力吧!